Sesuai tujuan diluncurkannya, SketchUp ingin agar mudah digunakan oleh siapapun tanpa terkecuali, karena itu untuk mempelajari SketchUp tidak memerlukan keahlian khusus atau background dibidang 3D ataupun grafis. Mari kita buktikan.
Jendela Start up
Ketika kita mengeksekusi progam ini akan muncul jendela awal berupa introducing yang berisi pilihan yang disediakan SketchUp tentang bagaimana kita memulai. Kita dapat memilih untuk mendapatkan tutorial, mendownload sketchUp pro, atau memilih template. Kali ini kita dapat langsung memilih template sesuai keperluan. Penulis menyarankan untuk menggunakan template milimeter karena umum digunakan.
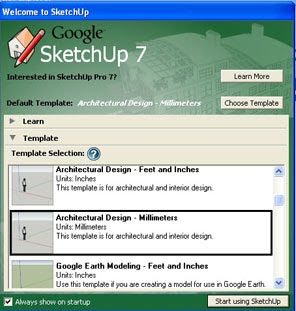
Setelah dipilih akan muncul jendela utama Sketchup yang berisi menu, toolbar, dan area gambar. Pada area gambar terdapat figur manusia sebagai panduan kita untuk menentukan ukuran. Langsung saja kita memulai untuk menggambar.
Toolbar utama
Toolbar utama berfungsi menampilkan tool-tool yang paling sering kita gunakan dalam membuat objek. Sesungguhnya pada menu bar sudah tersedia seluruh tool yang dapat membantu kita dalam membuat gambar, mengedit, mengorganisir, dsb. Namun pada toolbar utama ini kita dimudahkan dengan adanya icon yang familiar dan berukuran cukup besar.
Pada toolbar utama terdapat tool pencil(bergambar pinsil). Bila di klik kita dapat menuangkan garis diatas area gambar dengan mengklik sekali untuk titik awal, dan klik berikutnya sebagai arah dan panjang garis yang kita inginkan. Kita dapat terus mengklik untuk mendapatkan bentuk sesuai keinginan. Selain pencil tool juga terdapat rectangle (persegi), circle(lingkaran), dan arc(garis lengkung). Keempat tool tersebut berfungsi untuk membuat gambar 2 dimensi sebagai dasar pembentukan objek 3 dimensi. Cara menggunakannya juga mudah, cukup klik tool yang diinginkan, kemudian klik sekali diarea gambar untuk titik awal, dan klik berikutnya untuk menentukan arah dan ukuran persegi panjang. Pada rectangle, mengklik kedua kalinya menentukan ukuran dan proporsi objek, pada circle klik kedua bertujuan menentukan jari-jari objek. Namun pada arc tool dibutuhkan 3 kali mengklik untuk membuatnya, klik pertama untuk menentukan awalan, klik kedua untuk menentukan ujung, dan klik ketiga untuk menentukan besar lengkungan.
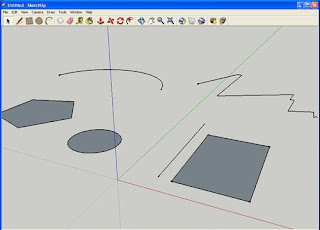
Pengguna awalnya akan bingung bagaimana cara mengklik yang benar untuk menuangkan gambar di media, apakah didrag (diklik lalu tahan dan digerakkan), atau klik sekali, lalu gerakkan mouse, kemudian di klik kembali. Sesungguhnya SketchUp dapat mendeteksi kedua jenis gerakan mengklik tersebut, jadi pengguna dapat menggunakan salah satu dari kedua metode tersebut sesuai keinginan. Banyak mencoba akan membuat kita familiar dan mengetahui karakter dari beberapa tool tersebut.
Dasar 3D
Setelah anda cukup familiar menggunakan tool 2 dimensi, saatnya mencoba menciptakan gambar 3 dimensi dari gambar2 dasar tersebut. Untuk itu, SketchUp menyediakan tool Push/Pull, yang dapat diartikan sebagai "dorong dan tarik". Sesuai namanya, tool tersebut memang berguna untuk mendorong, atau menarik bidang yang telah digambar. Bidang yang dapat di Push/pull haruslah bidang tertutup (tanpa garis ujung) dengan kata lain memiliki area yang dikelilingi garis. Kita coba saja..! Pilih tombol push/pull, lalu klik di bidang yang diinginkan, kemudian tarik keatas sesuai kehendak kita, dan klik kembali. Nah, gambar 2d anda sudah menjadi 3d dengan menggunakan tool ini, mudah bukan?
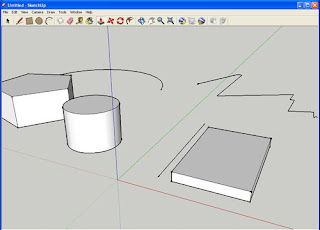
Catatan : Karena tool ini hanya bekerja pada bidang tertutup, maka objek-objek seperti garis lepas yang memiliki ujung tidak dapat diubah menjadi 3dimensi karena garis tersebut tidak memiliki area yang dibutuhkan untuk menjadi volume (ruang).
Memodifikasi objek 3D
Jika objek 3d dasar telah dapat anda hasilkan, gambar 3d tersebut dapat kita modifikasi kembali dengan menggunakan tool-tool 2d. Dengan kata lain, kita dapat menuangkan garis pada objek 3d yang dihasilkan untuk memodifikasi objek tersebut. Sebagai contoh, buat objek balok dengan menggambar persegi panjang (rectangle tool) kemudian Push agar memiliki ketinggian, lalu klik tool rectangle kembali dan tuangkan rectangle tersebut pada salah satu sisi dari balok.
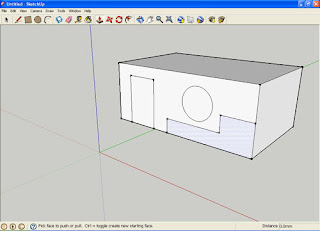
Setelah itu persegi panjang yang baru kita buat dapat berfungsi memodifikasi balok karena dapat di dorong atau tarik sesuai keinginan dengan menggunakan tool push/pull. Lebih jelasnya silahkan mencoba.
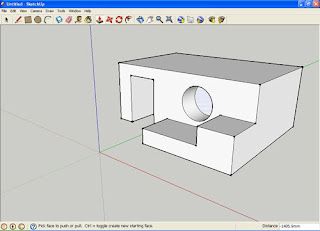
Nah, mudah bukan, teknik-teknik diatas merupakan teknik dasar dan teknik utama dalam pembuatan gambar-gambar 3d menggunakan SketchUp. Dengan tool-tool tersebut dapat dihasilkan berbagai macam bentuk gambar 3d dari yang sederhana hingga yang rumit. Dengan menguasai sedikit teknik tersebut, kita dapat bereksperimen sendiri untuk membuat berbagai macam objek yang ada disekitar kita. Tentunya mulailah dari yang simpel.
Terkait :
- Peta Toolbar & Istilah SketchUp
- Navigator Pada SketchUp
- Tentang SketchUp
- Tutorial Membuat Gerobak
Cari Notebook / Laptop Business & Desain intel core i5
HOT PROMO : Smart Phone HIMAX Pure S - Black Caviar
Kamera Poket 20 Mega Pixel CANON Digital Ixus 160 - Red-Murah Bangett

Blogger Comment